Unter dem Menüpunkt „Drucken“ findet man im Hauptmenü von ingenious.V12 neun verschiedene Druckschablonen, welche in verschiedene Bereiche („Inventur“, „Artikelstatistik“, „Etikett“, „Vertrieb“ und „Artikel“) unterteilt sind. Die Druckschablone „Artikelstatistik“ wird im nächsten Kapitel ausführlich behandelt.
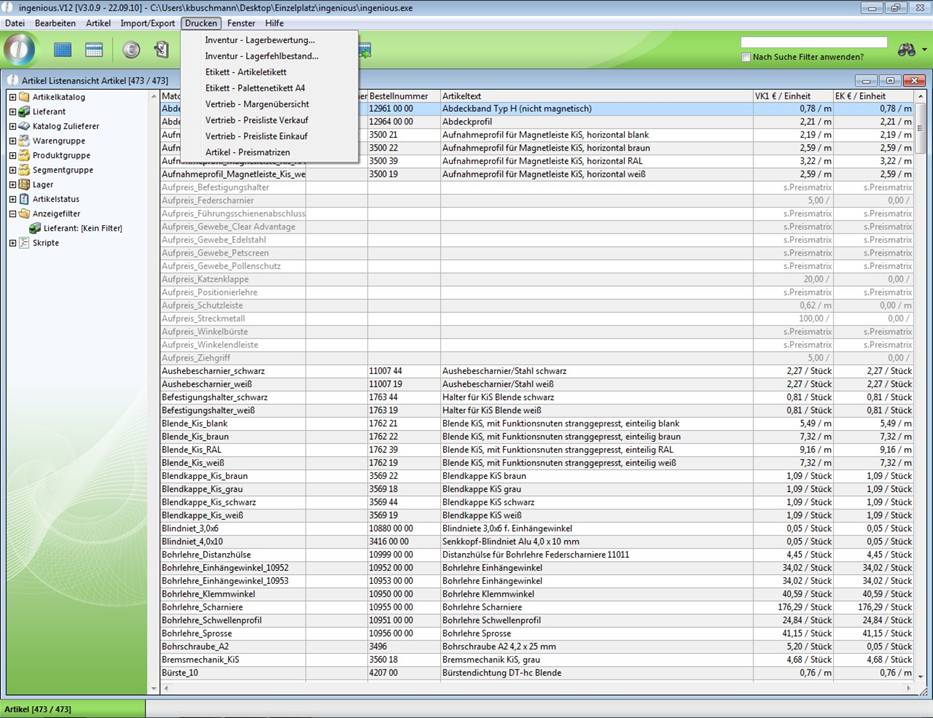
Der Bereich „Inventur“ beinhaltet den Lagerbestand der Artikel. Es gibt zwei verschiedene Druckschablonen.
Inventur - Lagerbewertung
In der Druckoption „Lagerbewertung“ wird eine bewertete Inventurliste gedruckt, welche die folgenden Angaben enthält:
-
die Artikelnummer
-
die Produktbeschreibung
-
den theoretischen Bestand
-
den tatsächlichen Bestand
-
den EK
-
den Lagerwert eines Artikels
-
den Gesamtlagerwert aller ausgewählten Artikel.
Inventur - Lagerfehlbestand
Zum anderen umfasst der Bereich „Inventur“ den Lagerfehlbestand („Drucken/Inventur - Lagerfehlbestand“). Diese Liste umfasst:
-
die Bestellnummer
-
den Matchcode
-
den Lieferanten
-
das Inventurdatum
-
den theoretischen Bestand
-
den VK
-
den Mindestbestand
-
den Bestellvorschlag
-
die EK-Einheit
des jeweiligen Artikels.
Etikett - Artikeletikett
Für die Beschriftung einzelner Artikel gibt es in ingenious.V12 die Druckfunktion „Artikeletikett“ („Drucken/Etikett - Artikeletikett“). Es umfasst:
-
Artikelnummer
-
Lager
-
Warengruppe
-
Kostenstelle
-
Kurztext
des Artikels.
Etikett - Palettenetikett A4
Für die schnelle Identifizierung Ihrer Paletten ist die Vergabe von Palettenbeschriftungen, also Palettenetiketten, unbedingt notwendig. Aus diesem Grund bietet ingenious.V12 Ihnen auch dafür eine passende Druckfunktion an. Auf dem Palettenetikett („Drucken/Etikett – Palettenetikett A4“) sind folgende Daten über den Artikel enthalten:
-
Artikelnummer
-
Lagerbestand
-
Warengruppe
-
Kostenstelle
-
Matchcode
-
Datum
-
Menge
-
Artikelabbildung
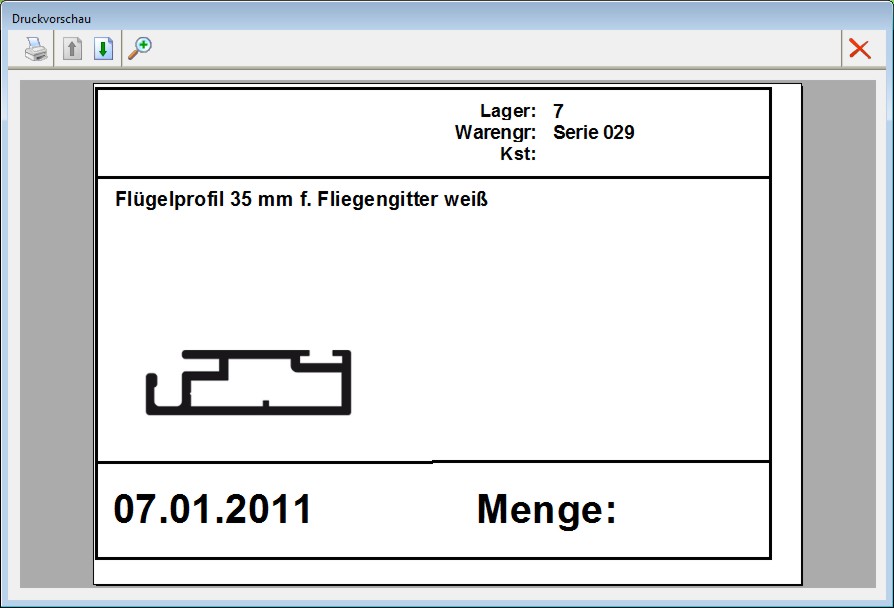
Der Bereich Vertrieb umfasst 3 Druckschablonen. Die „Margenübersicht“, die „Preisliste Verkauf“ sowie die „Preisliste Einkauf“.
Vertrieb - Margenübersicht
Die Margenübersicht („Drucken/Vertrieb - Margenübersicht“) beinhaltet die Spalten
-
Artikelnummer
-
Lieferant
-
Kurztext
-
EK (Euro)
-
VK (Euro)
-
Marge (Euro)
-
Marge (%)
-
Bestand
-
EK/Einheit
-
Einheit
-
Wert(Euro)
Vertrieb - Preisliste Verkauf
Mit der Preisliste Verkauf („Drucken/Vertrieb - Preisliste Verkauf“) haben Sie alle wichtigen Artikeldaten zum Verkauf „Schwarz auf Weiß“ im Blick. Diese Liste umfasst folgende Daten des Artikels.
-
Artikelnummer
-
Matchcode
-
Kurztext
-
VK Einheitspreis
Vertrieb - Preisliste Einkauf
Die Preisliste Einkauf („Drucken/Vertrieb - Preisliste Einkauf“) ist mit der Preisliste Verkauf fast identisch. Anstelle der Spalte „VK Einheitspreis“ finden Sie in dieser Preisliste allerdings die Spalte „EK Einheitspreis“ vor.
-
Artikelnummer
-
Matchcode
-
Kurztext
-
EK Einheitspreis
Artikel - Preismatrizen
Für den Druck zweidimensionaler Preislisten (z. B. Breite x Höhe) wurde die Funktion „Artikel - Preismatrizen drucken“ entwickelt. Hier können Sie sich die Preislisten zu Ihren Artikeln ausdrucken lassen. Sie können dabei auswählen, welche Preise (EK, VK 1 und/oder VK 2) angezeigt werden sollen.
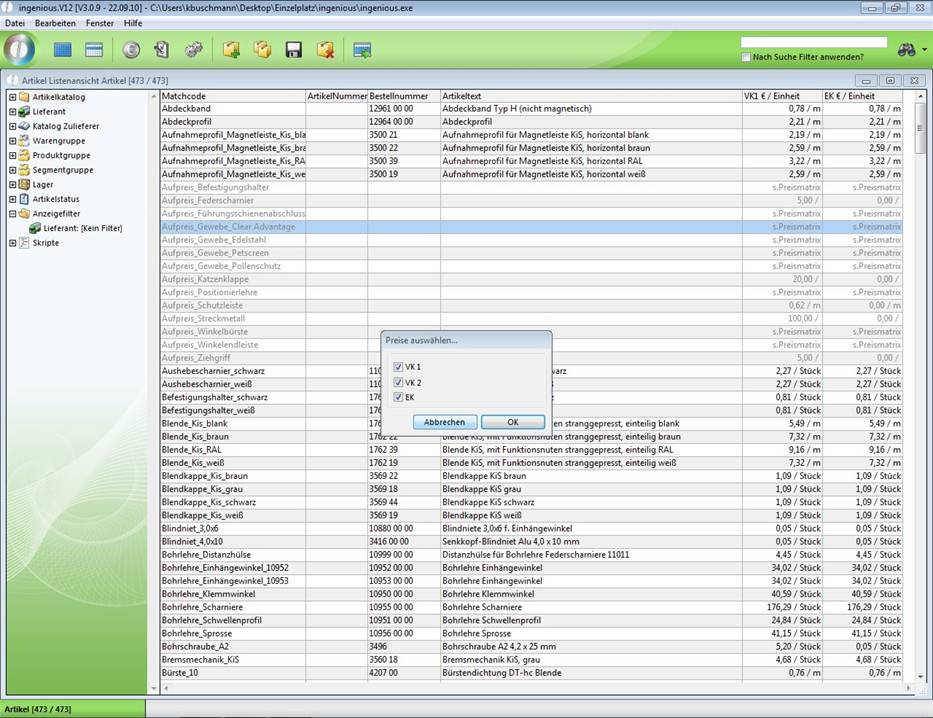
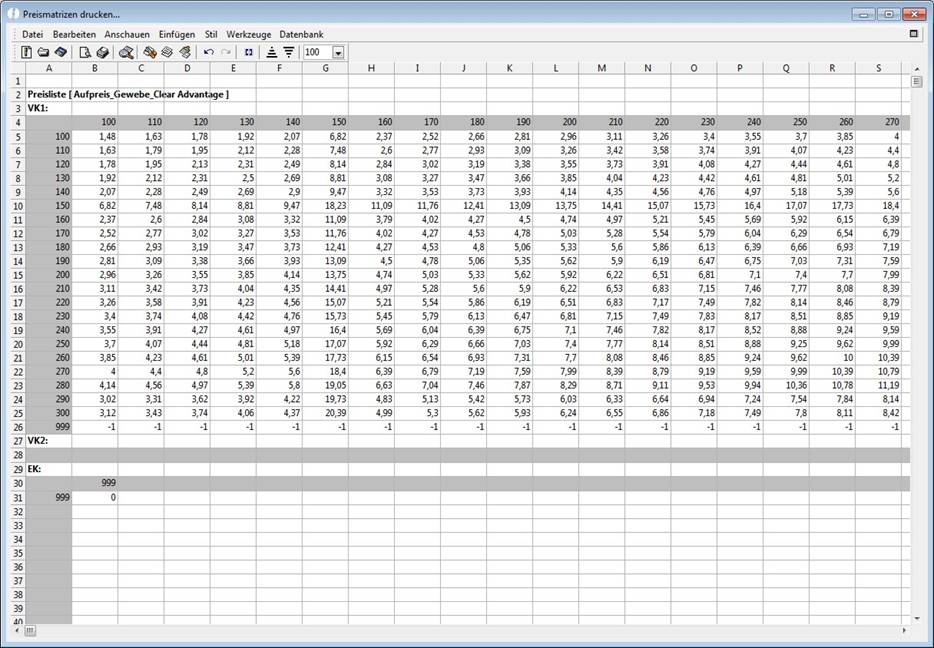
Übung zum Listendruck
1. Rufen Sie die gewünschten Datensätze auf. In diesem Beispiel sollen Sie die Artikel im Ordner „Insektenschutz“ des Artikelkatalogs aufrufen
2. Wählen Sie aus dem Menüpunkt „Drucken“ die Druckvorgabe „Vertrieb/Margenübersicht“ aus.
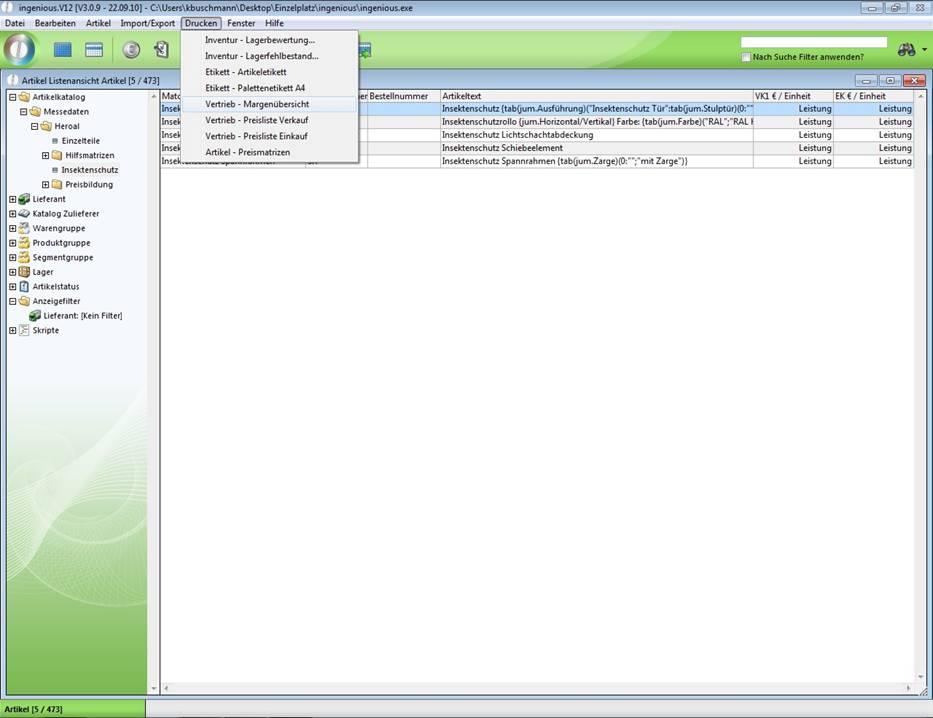
3. Es erscheint ein Fenster um weitere Druckeinstellungen abzufragen. Wählen Sie hier die Optionen „Alle Aufgerufenen [5]“ und „Druckvorschau anzeigen“ und „Druckdialoge zeigen“ aus und bestätigen Sie mit der Schaltfläche „OK“.
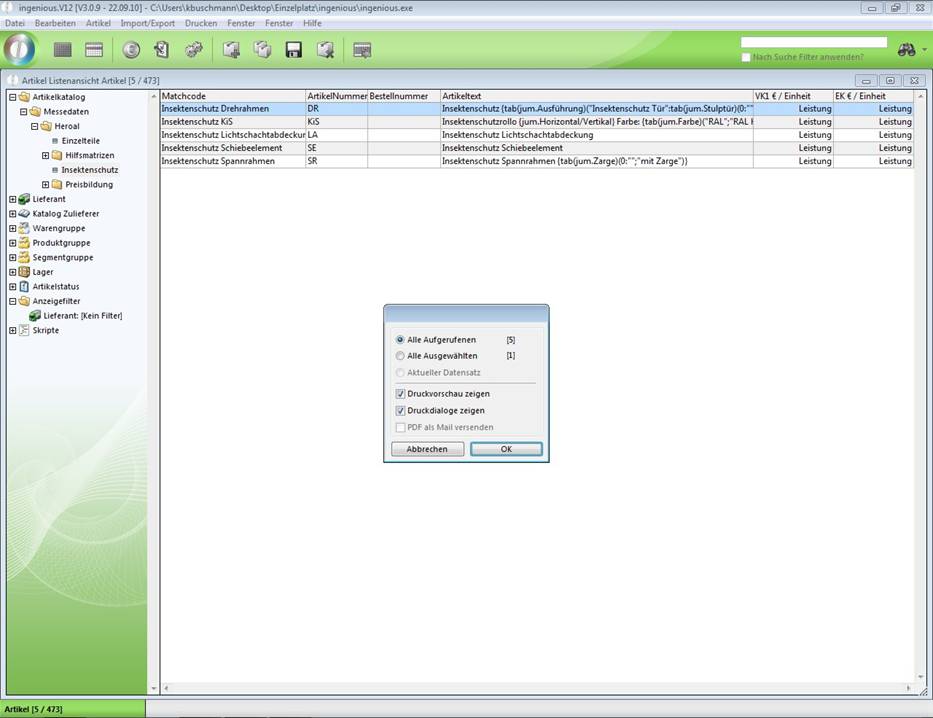
Wenn Sie die Option „Druckdialoge zeigen“ markieren, erscheint das Windows-Standardfenster zum Festlegen der Druckeigenschaften, wie z. B. Das Druckgerät, die Papiergröße oder das Druckformat. Wenn Sie die Option nicht auswählen, wird der Druckauftrag an Ihren Standarddrucker gesendet und von ihm bearbeitet.
4. Es folgt das Fenster zur Lieferantenauswahl. Wählen Sie für dieses Beispiel hier die Firma „Heroal“ aus.
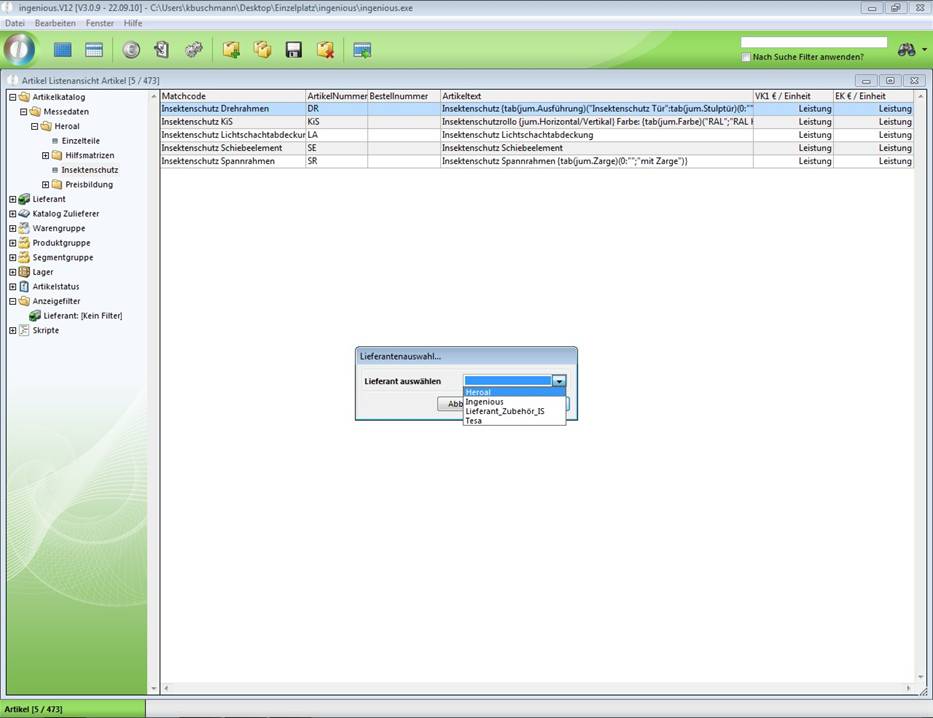
Hinweis: Falls ihre Firma selbst Artikel herstellt, sollten Sie sich auch unbedingt selbst als Lieferanten in Ihre Datenbank aufnehmen.
5. Nun erscheint der Druckdialog. Hier können Sie die gewünschten Druckoptionen festlegen.
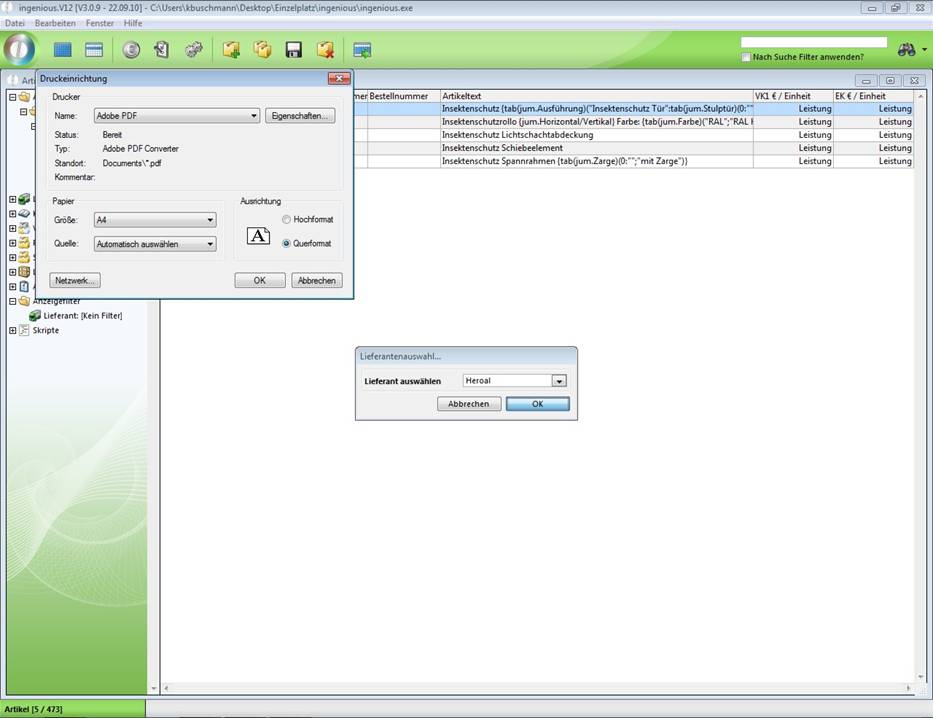
Nach der Bestätigung des Druckdialogs erscheint die Druckvorschau. Wenn Ihr Druckauftrag mehrere Seiten umfasst, können Sie mit den Schaltflächen ![]() und
und ![]() hindurch navigieren. Mit der Schaltfläche
hindurch navigieren. Mit der Schaltfläche ![]() können Sie die Ansicht der Seite etwas vergrößern, um auch Details zu erkennen. Die Schaltfläche
können Sie die Ansicht der Seite etwas vergrößern, um auch Details zu erkennen. Die Schaltfläche ![]() dient dem Abbruch des Druckauftrags, wenn Sie diese betätigen, schließt sich das Fenster und der Druckauftrag wird abgebrochen.
dient dem Abbruch des Druckauftrags, wenn Sie diese betätigen, schließt sich das Fenster und der Druckauftrag wird abgebrochen.
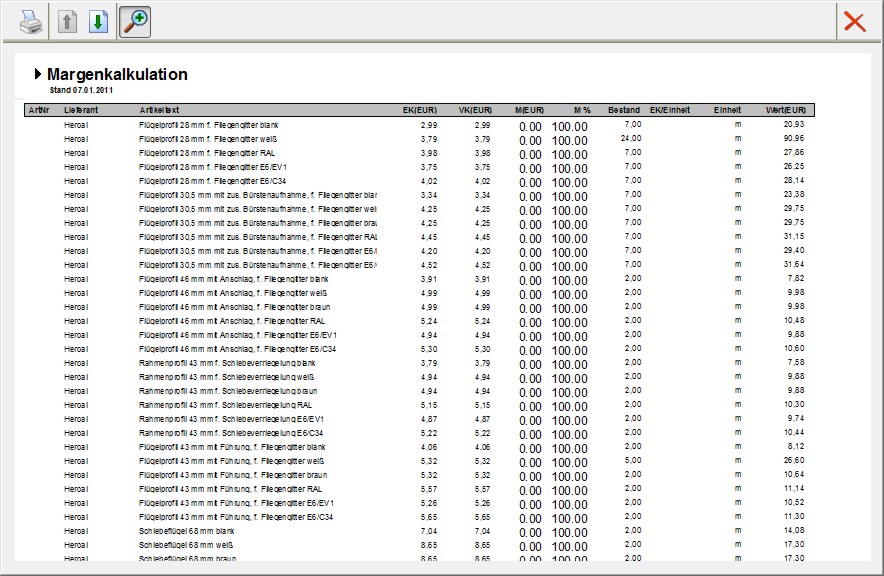
6. Klicken Sie auf die Schaltfläche ![]() um den Ausdruck zu starten.
um den Ausdruck zu starten.
4.2.1.3. Artikelstatistik
Anhand der Artikelstatistik ist ein schneller Überblick und detaillierte Auswertungen zu einem Artikel bzw. zu einer Artikelgruppe, über einen bestimmten Zeitraum hinweg, möglich.
Erstellung einer Artikelstatistik
Um eine Artikelstatistik zu erstellen, öffnen Sie im Verwaltungswerkzeug „Programmeinstellungen“ die Rubrik „Druckberichte“. Dort erstellen Sie mittels der Schalfläche ![]() einen neuen Report.
einen neuen Report.
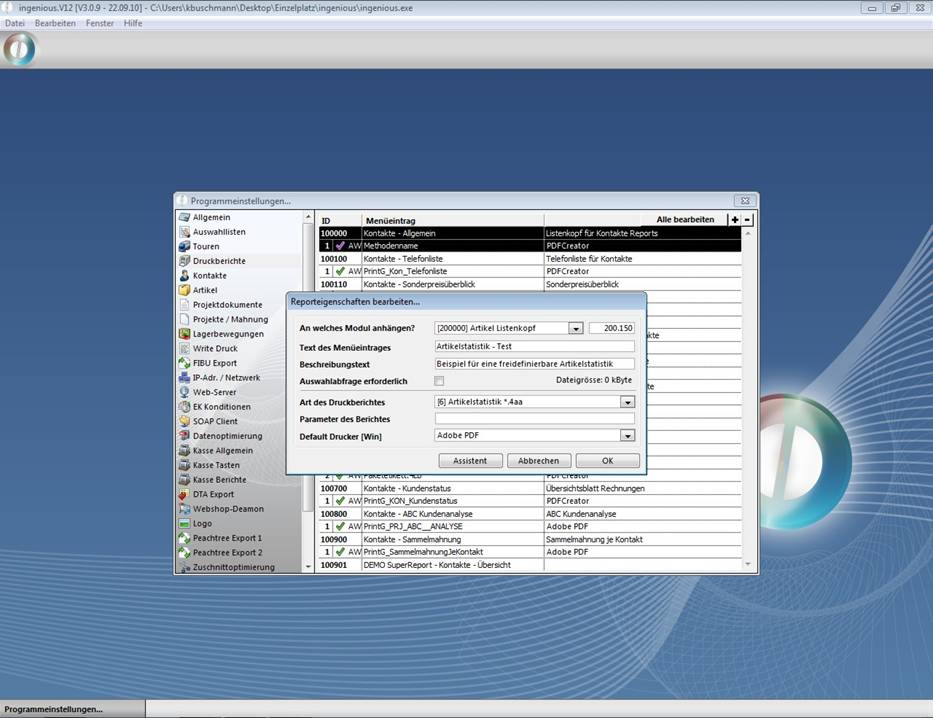
Fenster zum Erstellen einer neuen Statistik
Im Feld „An welches Modul anhängen?“ bestimmen Sie, von welchem Modul aus diese Statistik erreichbar sein soll. Nachdem Sie die restlichen leeren Felder ausgefüllt und im Feld „Art des Druckberichtes“ die Option „Artikelstatistik*.4aa“ ausgewählt haben, öffnen Sie den Assistenten mit der Schaltfläche ![]() . Der Assistent umfasst die 3 Rubriken „Position“, „Kontakt“ und „Allgemein“, mit deren Hilfe Sie die Möglichkeit haben, sämtliche Kriterien der Statistik festzulegen. In den Selektionseinstellungen des Bereichs „Position“ werden die Artikel, über welche eine Statistik geführt werden soll mit dem eigentlichen Matchcode und der individuellen Bezeichnung für die Ausgabe angegeben. Um einen Artikel hinzuzufügen, klicken Sie auf die Schaltfläche
. Der Assistent umfasst die 3 Rubriken „Position“, „Kontakt“ und „Allgemein“, mit deren Hilfe Sie die Möglichkeit haben, sämtliche Kriterien der Statistik festzulegen. In den Selektionseinstellungen des Bereichs „Position“ werden die Artikel, über welche eine Statistik geführt werden soll mit dem eigentlichen Matchcode und der individuellen Bezeichnung für die Ausgabe angegeben. Um einen Artikel hinzuzufügen, klicken Sie auf die Schaltfläche ![]() oder Sie geben den Matchcode direkt ein. Wenn mehrere Artikel unter einem allgemeinen/zusammenfassenden Namen in der Statistik aufgeführt werden sollen, können Sie nacheinander, getrennt durch ein Semikolon, in eine Zeile eingefügt werden.
oder Sie geben den Matchcode direkt ein. Wenn mehrere Artikel unter einem allgemeinen/zusammenfassenden Namen in der Statistik aufgeführt werden sollen, können Sie nacheinander, getrennt durch ein Semikolon, in eine Zeile eingefügt werden.
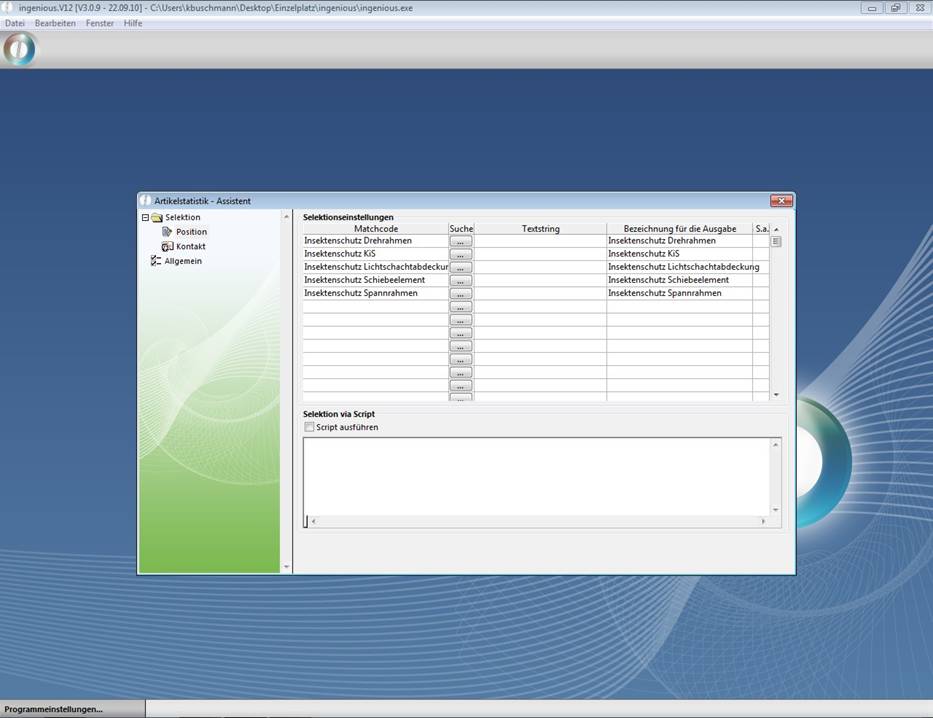
Mit der Zeile „Textstring“ kann das Statistikergebnis weiter verfeinert werden. Beispielsweise könnte es im Artikelkatalog eine Stückliste „RolltorAutoM4“ geben. Dieses Rolltor kann in diversen Material- und Farbvarianten bezogen werden. Wenn nur schwarze Rolltore in eine Statistik aufgenommen werden sollen, wird in das Feld „Textstring“ „Schwarz“ hineingeschrieben. So filtert ingenious.V12 alle Rolltore „RolltorAutoM4“ mit anderen Farben aus der Statistik heraus.
Mit der Spalte „S.a.“ haben Sie ebenfalls die Möglichkeit, die Statistik weiter zu verfeinern. Klicken Sie eine Zelle in der Spalte an und es erscheint automatisch ein „Ja“. Bei Wiederholung ist die Zelle wieder leer. Steht in der Zelle ein „Ja“, werden die Artikel nicht nur in der Statistik aufgeführt, wenn sie einzeln verkauft wurden, sondern auch wenn Sie Teil eines größeren Produktes (und in dessen Stückliste aufgeführt) sind, so beispielsweise der Elektromotor des Rolltores „RolltorAutoM4“. Es werden jetzt also alle Elektromotoren in die Statistik aufgenommen, die entweder einzeln, zum Beispiel als Ersatzteile, oder als Bestandteil eines Rolltores verkauft wurden.
In der Rubrik „Kontakt“ kann nach Vertretern und Kontakten selektiert werden. Möchten Sie zum Beispiel nur die Artikel in der Statistik haben, welche von einem bestimmten Vertreter verkauft bzw. von einem bestimmten Kontakt gekauft wurden, so haben Sie hier die Möglichkeit dazu.
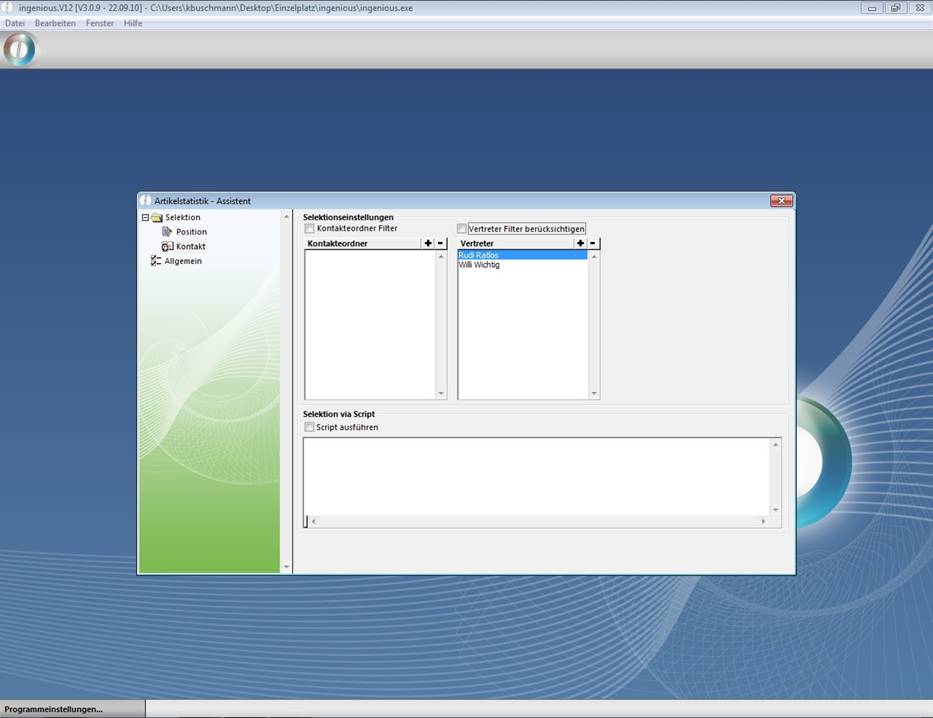
Unter „Allgemein“ werden Verfügbarkeit, Layout und Quellen der Statistik bestimmt. Wenn der Zugriff auf diese Statistik auch den Vertretern von außerhalb des Firmennetzwerkes, also per WebAccess gestattet werden soll, können Sie das mit einem Häkchen bei „WEB Report“ veranlassen. Ein Häkchen bei „CRM Report“ bewirkt, dass Sie sich in der Kontakte Detailansicht in der Rubrik „CRM Informationen“ eine kundenspezifische Artikelstatistik anzeigen lassen können. An welches Modul die Statistik angehängt werden soll, entscheiden Sie im Feld „An welches Modul anhängen?“ des Fensters „Reporteigenschaften“. Das Layout können Sie insoweit bestimmen, indem Sie die Wahl zwischen den zu analysierenden Werten „Stück“, „VK Netto“, “Summe Einheiten“, „EK“ und „DB“ haben. Außerdem können Sie im Auswahlfeld „Verdichtung“ den Zeitraum der Statistik in drei Stufen „KW“ (= Kalenderwoche), „Monat“ und „GJ Gesamt“ bestimmen und unter dem Feld „mit Datum“ können Sie dies noch an einen festen Termin wie beispielsweise den Fertigungstermin anbinden. Im Feld „Projektdokumente“ legen Sie fest, in welcher Art von Dokumenten (in deren Positionen) nach den zur Statistik gehörenden Artikeln gesucht werden soll.
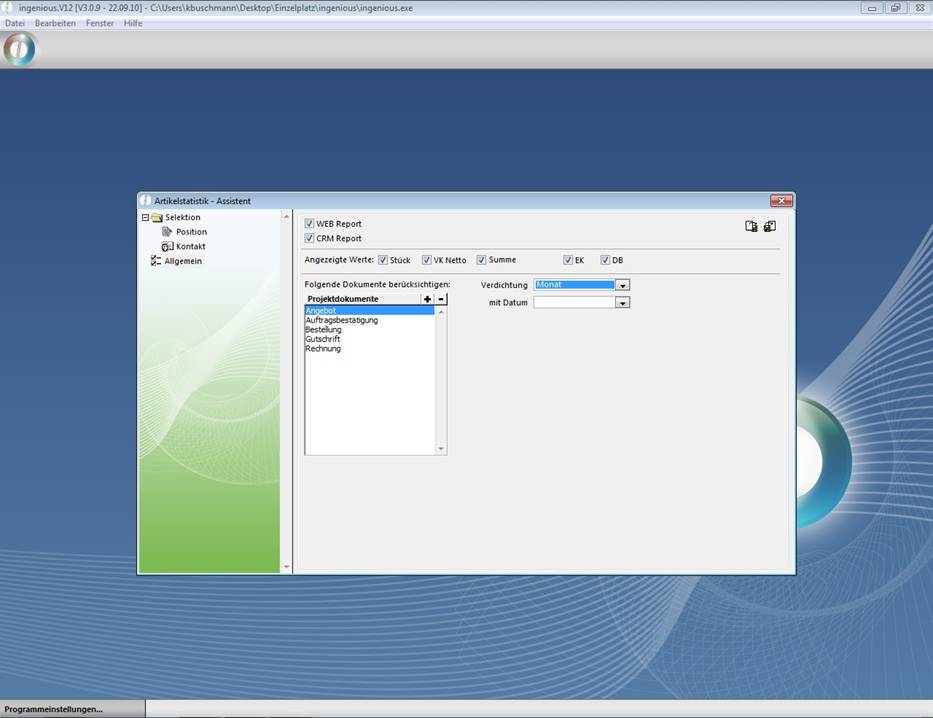
Wenn Sie alle Einstellungen getätigt haben, können Sie das Fenster „Artikelstatistik - Assistent“ schließen und das Fenster „Reporteigenschaften bearbeiten…“ mit „OK“ bestätigen. Anschließend werden auch die Programmeinstellungen geschlossen. Vergessen Sie nicht die Einstellungen zu speichern.
Anwendung der Artikelstatistik
Um die Statistik anwenden zu können, benötigen Sie die entsprechenden Reportrechte, welche Sie in der Benutzerverwaltung bearbeiten können (siehe auch: ). Hier wird jedem Benutzer standardmäßig die soeben erstellte Statistik verweigert.
![]()
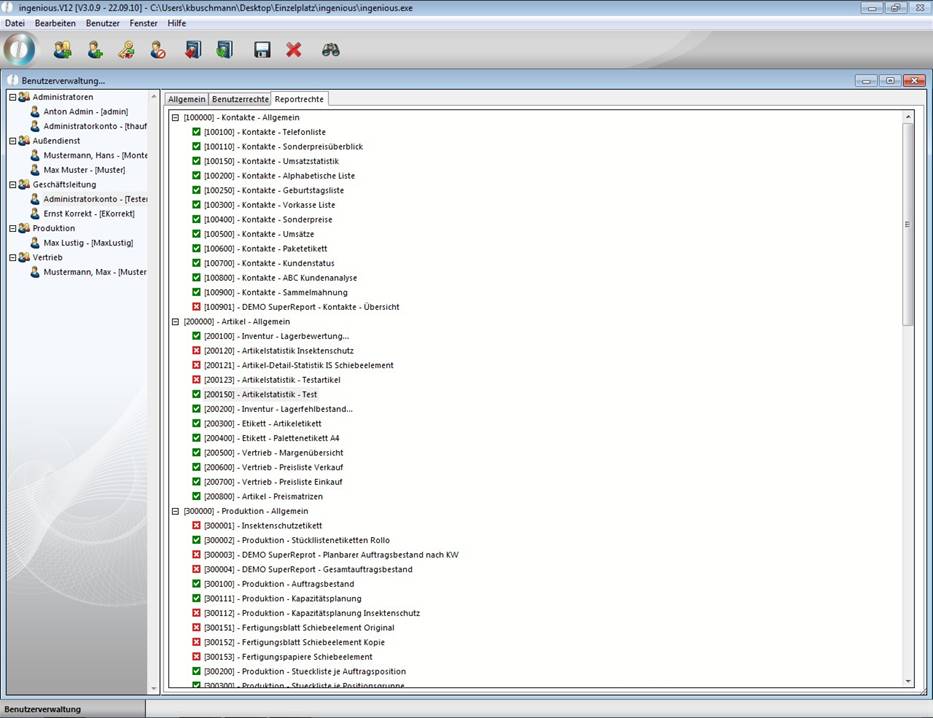
Um die Statistik anwenden zu können, müssen Sie einen Doppelklick auf das rot hinterlegte Kreuz tätigen, um sich das Recht zu geben. Wenn Sie nun das Modul „Artikel“ erneut öffnen, finden Sie die Statistik unter dem Menüpunkt „Drucken/ Artikelstatistik - Test“.
Nachdem Sie die Statistik mit dem entsprechenden Menüpunkt gestartet haben, erscheint ein Abfragefenster um den Zeitraum der Statistik festzulegen. Geben Sie die gewünschten Daten entweder direkt mit der Tastatur in das entsprechende Feld ein oder nutzen Sie die Kalenderschaltfläche, um die Eingaben mit der Maus zu tätigen.
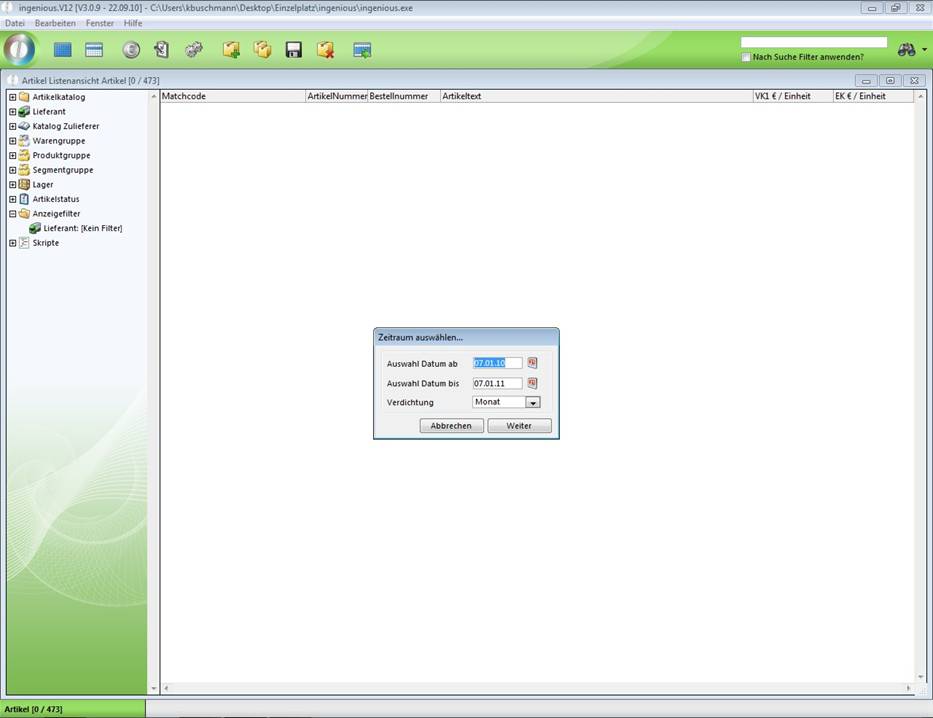
Wenn Sie den Zeitraum mit der Schaltfläche bestätigen, beginnt ingenious.V12 sofort mit der Verarbeitung der Daten. Dieser Prozessverlauf wird Ihnen mit einem eigenen Fenster angezeigt. Sobald ingenious.V12 die Verarbeitung beendet, erscheint die Statistik auf dem Monitor.
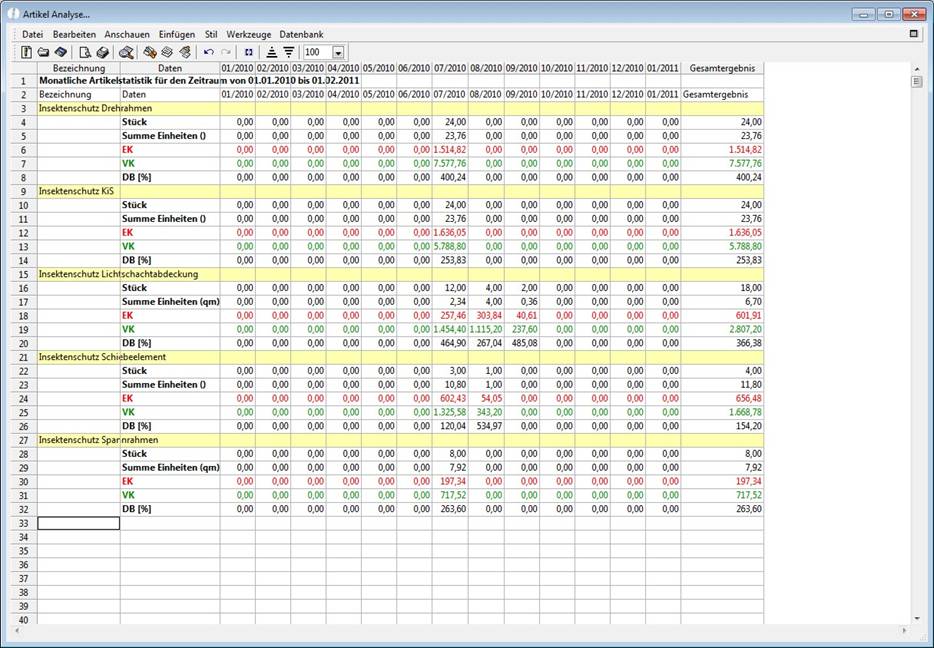
In der soeben erstellten Artikelstatistik können Sie den in Monaten gestaffelten Verkaufsverlauf (Stück, EK, VK, DB) der entsprechenden Artikel verfolgen. Ein Ausdruck der Statistik ist mit dem Menüeintrag „Datei/Drucke Dokument…“ bzw. mit der Schaltfläche ![]() möglich.
möglich.